How to Create Web Store with Chopin and Waitress
2020-07-08 • 3 min read
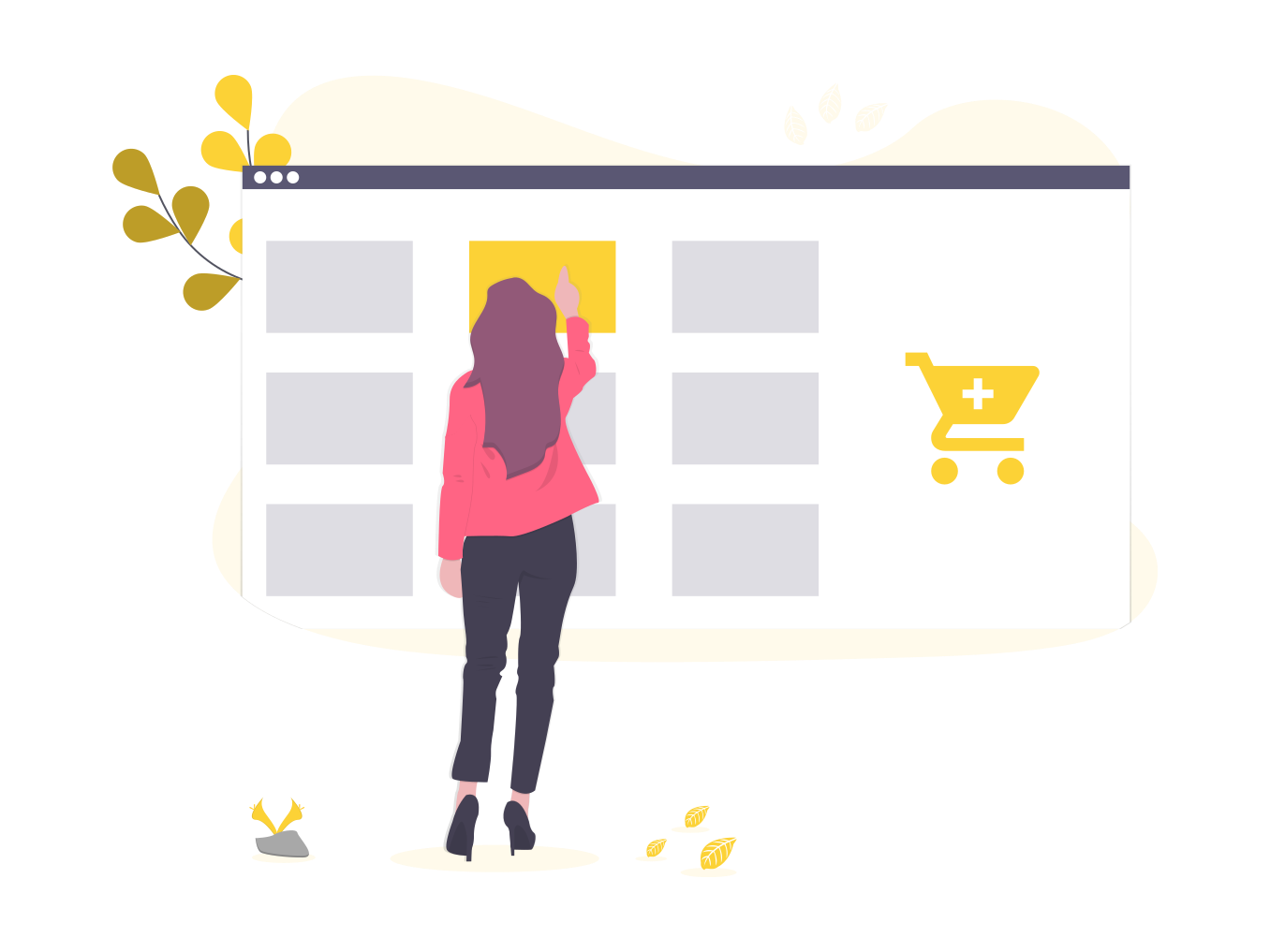
Chopin by apio is a static online store generator that allows you to configure your online store in just a few clicks. In this post, we’ll show you how you create an online store with google sheet using Waitress (apio’s google sheet API microservice). Try now and start selling your products online!
📚 We stop updating this guide. Read full content in docs →
🛍️ 中文版教學
TL; DR ¶
The set-up process is easy to follow. Click here to start creating your Chopin store. Then check this article to see what to include in your catalog google sheet and configure your store .
Troubleshooting? Check these frequently asked questions.
Prefer to learn from videos? Watch this tutorial video to get started!
Step 1: Create a Store ¶
Go to Telescope (apio microservices platform). Log in with your existing google account by selecting Sign in with Google in the pop-up window.
Then go to Chopin Stores to start creating your store. First step is naming your store.
⚠️ Store name cannot be changed later, but you can always create a new store.
Step 2: Add Catalog Google Sheet ¶
You will need two google sheets (one served as product catalog, another one for collecting order). Follow the direction to create a new google sheet as your catalog, where you input product details and prices.
- Create Sheet: Click (plus sign) to create a google sheet, that will be used as catalog.
- Populate Data: Click (copy sign) to copy the example data, then paste it to your sheet.
- Share: Click the email address to copy it. Go to your google sheet, the click
Shareat the top right corner. Add the copied email address as Editor. - Authorize: Copy this google sheet URL and paste it in the Google Sheet URL field. Then click (unlock sign) to authorize. After authorization, only you can access your sheet through our API.
You can replace example data with your own later. See this article for more information.
Step 3: Add Order Google Sheet ¶
Repeat the same process to create another google sheet, which will be storing new orders that customers submit to your store.
- Create Sheet: Click (plus sign) to create another google sheet, that will be used to collect order.
- Populate Data: Click (copy sign) to copy the header columns, then paste it to your sheet.
- Share: Click the email address to copy it. Go to your google sheet, the click
Shareat the top right corner. Add the copied email address as Editor. - Authorize: Copy this google sheet URL and paste it in the Google Sheet URL field. Then click (unlock sign) to authorize.
You can manage this order sheet in your preferred way by adjusting the order of columns or adding more columns (i.e. order_shipped, order_completed, note, etc).
🎉 Congratulations! You’ve just created a store! ¶
Check out your store now (it should look like this) and be proud of yourself!
You can proceed to Step 4 to finish setting up email confirmation, or go to Chopin to configure your store.
Step 4: Add Email Confirmation ¶
You can enable email confirmation with any Gmail account. Click (plus sign) to grant us permission to send email on your behalf.
This step is optional. You don’t have to if you don’t plan to send email confirmation. You can also add this later by going to the Post-it app.
Summary ¶
Now you are a proud owner of a Chopin store! Finish setting up your store by following this article to update your catalog google sheet and configure your store.
Happy “chopin”! 🛍️